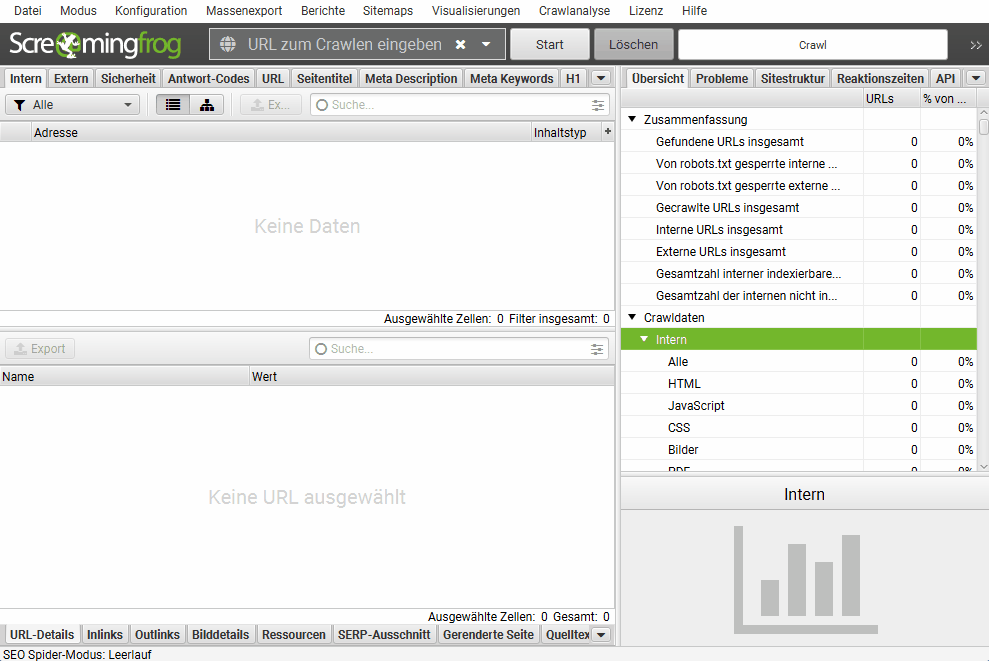1.4. Benutzeroberfläche
1 Übung · ca. 9 Minuten
Der erste Schock: Wo finde ich was?
Wenn Du den Screaming Frog SEO Spider das erste Mal öffnest, können die vielen Abschnitte und Elemente durchaus etwas erschlagend wirken. Wo solltest Du beginnen? Welche Menüpunkte und Auswahlmöglichkeiten haben allgemeine Auswirkungen und an welchen Stellen wirken sich Änderungen nur auf den aktuellen Website-Crawl aus?

Hauptmenü, Reiternavigationen (im Folgenden nach dem englischen Original Tabs genannt), Fenster, Spalten, Suchfelder, Filter und Sortieroptionen: Keine Sorge, so unübersichtlich das Programm bei den ersten Schritten auch wirken mag, es folgt alles einer nachvollziehbaren Logik.
Alle Bereiche der Benutzeroberfläche im Überblick

Im Hauptmenü befinden sich allgemeine Abschnitte, die vom aktuellen Crawl unabhängige Aktionen und Einstellungen ermöglichen. Dazu gehören die Punkte Datei, Modus, Konfiguration, Lizenz und Hilfe.
Die Menüpunkte Massenexport, Berichte, Sitemaps und Visualisierungen beziehen sich unmittelbar auf den aktiven Crawl und können teilweise auch nicht ausgeführt werden, wenn noch kein Crawl gestartet oder ein aktiver Crawl noch nicht beendet wurde.
Diese Vermischung im Hauptmenü mag anfangs etwas verwirren. Tatsächlich wäre zu wünschen, dass hier in neueren Versionen des SEO Spiders nochmal aufgeräumt wird.
Eingabefelder zum Crawl

Die Details einer bereits erfassten URL kannst Du Dir schon während eines noch laufenden Crawls ansehen. Bedenke aber, dass sich einige Werte (beispielsweise eingehende Links) noch verändern können, wenn weitere URLs gecrawlt werden.
URL-Übersicht-Fenster
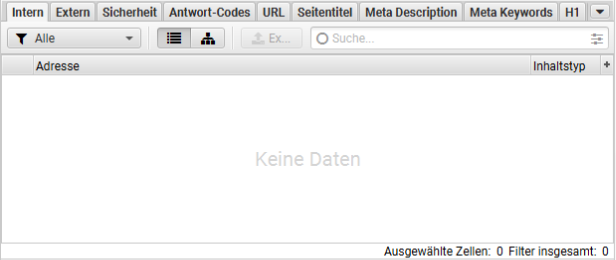
Nach dem Start eines Crawls fällt der Blick zunächst auf die URL-Übersicht. Hier werden in Echtzeit nach und nach alle URLs ergänzt, die bereits erfasst wurden. Das Fenster listet die URLs mit verschiedenen Parametern in Spalten auf: Adresse, Inhaltstyp, Status-Code, Indexierbarkeit und viele weitere.
Am oberen Rand finden sich Tabs mit unterschiedlichen Reporting-Kategorien. Zum Start wird hier der Tab Intern angezeigt, der alle URLs auflistet, die innerhalb der gleichen Domäne wie die Start-URL liegen.
Im Tab Extern werden entsprechend alle URLs aufgelistet, zu denen der Crawler gelangen konnte, die aber nicht auf der Domäne der Start-URLs liegen.
Unterhalb der Tabs findest Du einen Filter. Die dort zur Verfügung stehenden Optionen orientieren sich am ausgewählten Tab. Für interne und externe URLs wird beispielsweise eine Filterung nach Inhaltstyp möglich. Zur Auswahl stehen dann HTML, JavaScript, CSS, Bilder, PDF oder Flash.
URL-Details-Fenster
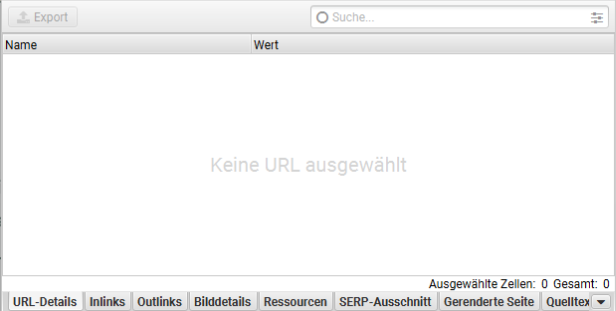
Das URL-Details-Fenster korrespondiert direkt mit dem darüber liegenden URL-Übersicht-Fenster. Wird im oberen Fenster eine URL aus der Liste angeklickt, sind im unteren Fenster dann weitergehende Informationen zu dieser URL zu sehen. Die verschiedenen Parameter sind auch hier wieder über Tabs erreichbar, die hier unterhalb des Fensters positioniert wurden.
In den Details zu einer URL können unter anderem deren eingehende Links (Inlinks) und ausgehende Links (Outlinks) sowie der Quelltext der Seite angesehen werden. Es stehen außerdem Informationen zu strukturierten Daten zur Verfügung und (für HTML-Dokumente) eine mögliche Vorschau der Seite in der Ergebnisdarstellung der organischen Google-Suche.
Datenanalyse-Fenster
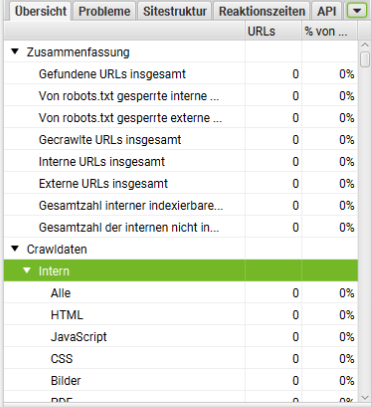
Das Datenanalyse-Fenster bietet Ergebnisse, die sich auf die Gesamtheit des Crawls beziehen. Anders als im URL-Detail-Fenster werden hier die Werte aller URLs aufbereitet.
Trotzdem wirst Du feststellen, dass es Auswirkungen auf das Datenanalyse-Fenster hat, wenn Du in der URL-Übersicht einen Tab auswählst oder nach einem bestimmten Wert filterst. Im Übersichts-Tab springt das Programm dann zum korrespondieren Wert.
Umgekehrt funktioniert das übrigens auch. Wählst Du einen Wert in Datenanalyse-Fenster aus, ändert sich dazu passend auch die Einstellung der Tabs und Filter in der URL-Übersicht.
Ergänzungsfenster
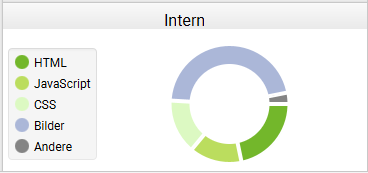
In Abhängigkeit vom aktiven Tab in der URL-Übersicht werden im Ergänzungsfenster kleine grafische Veranschaulichungen präsentiert. Bei der Anzeige der internen oder externen URLs visualisiert beispielsweise ein Kreisdiagramm die Anteile der jeweiligen Dateitypen an der Gesamtanzahl der URLs.
Helles und dunkles Farbschema
Im Hauptmenü kannst Du unter Konfiguration > Benutzeroberfläche > Farbschema zwischen einem hellem oder dunklem Farbschema wählen. Weitere Individualisierungen oder Themes stehen darüber hinaus nicht zur Verfügung.